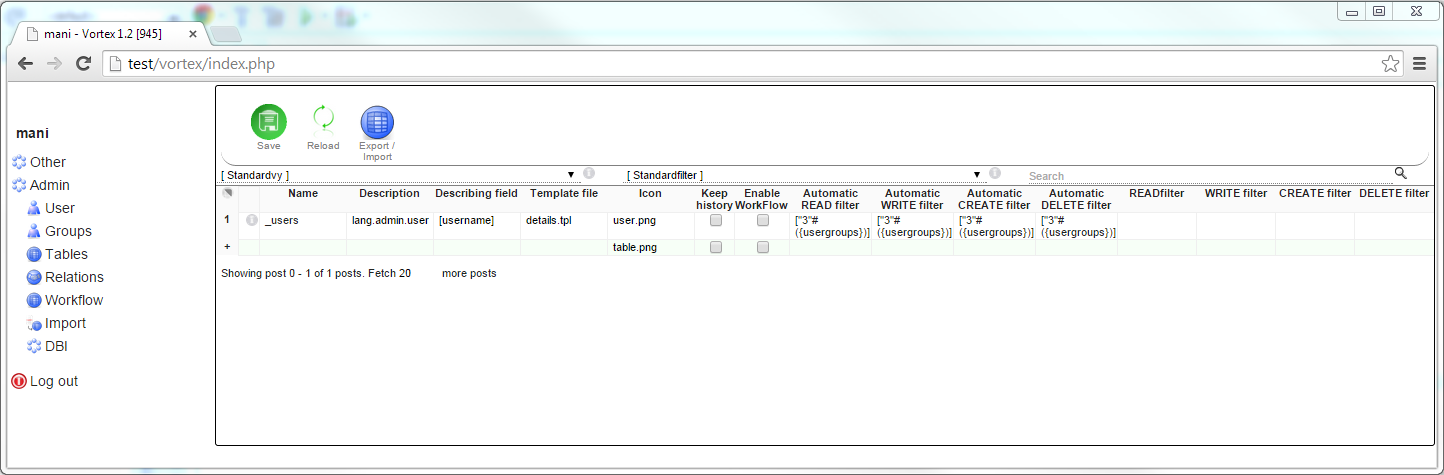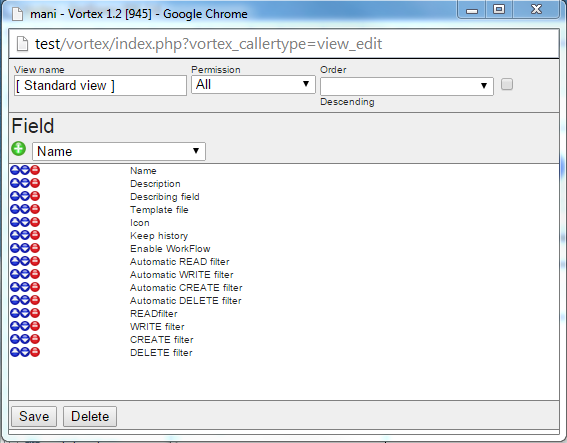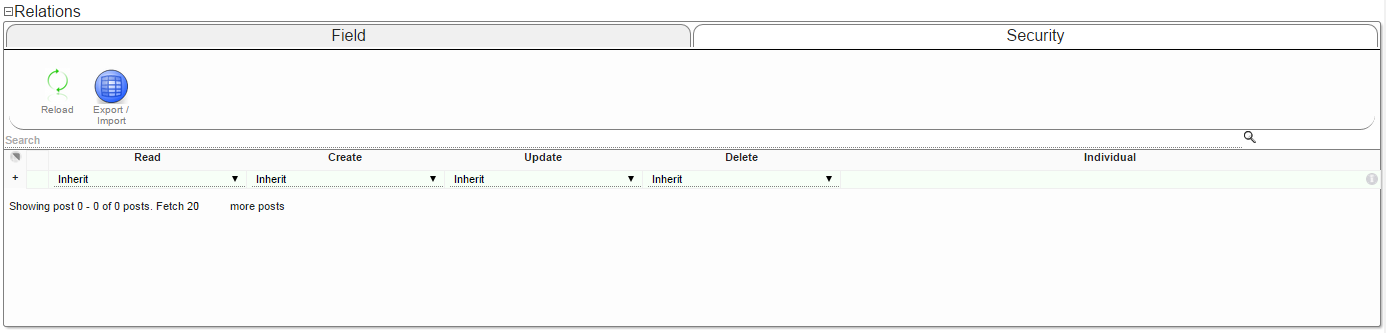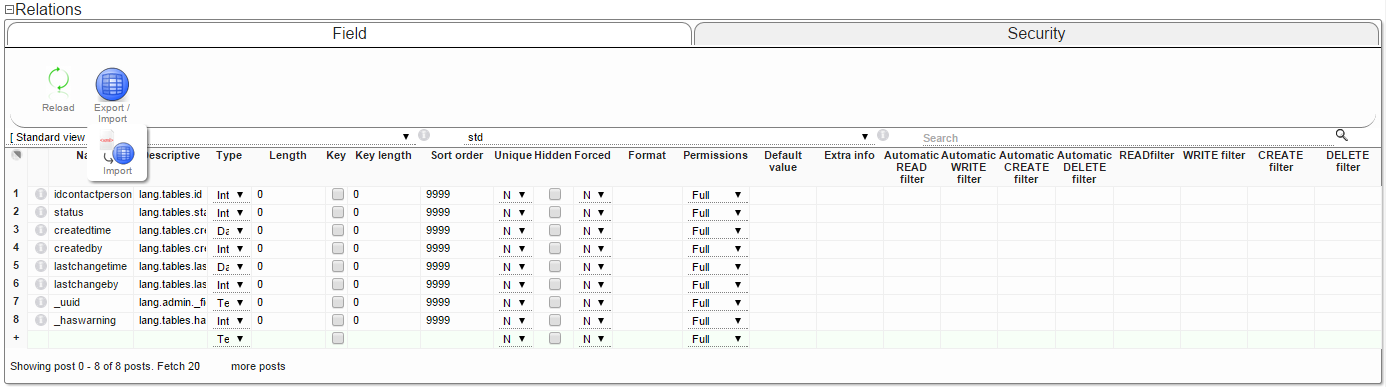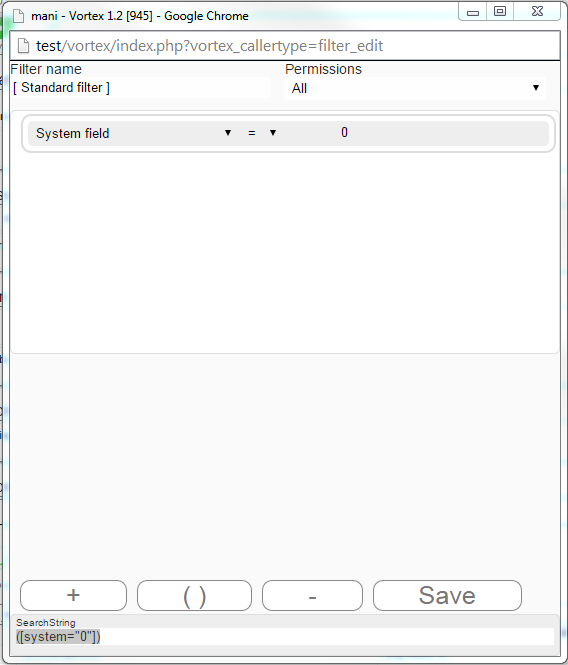Creating a Table in the Vortex
This guide will teach you how to create a table and add a couple of fields to your Vortex DBI.
Requirements
- A running instance of the Vortex with a working DBI. See Installation instructions for information on how to set this up.
- Access to an account with the TableAdmin permission
Step 1: Find the Table Administration and edit the view for readability
- Log in to the DBI with a user with the TableAdmin permission. Normally this is the admin user.
- In the view editor we can remove the unwanted fields by clicking the red - symbol next to the field name. Usually we remove all fields except:
- Name
- Description
- Describing field
- Keep History
- Enable WorkFlow
Step 2: Create a new table
- If there is no empty green row your user does not have sufficient permissions to add tables to the DBI.
- More information regarding the different fields in the table are found in the User Manual
- Click the Save icon
- The table is now created
Step 4: Setting permissions
- Enter the Details view of the table you want to add fields to, for example the table we just created.
- Specify an Individual, which is either a User or a Group that you wish to grant some kind of access to this table
- Specify the permissions this individual is to have.
- Read permission decides wether the individual is permitted to read records from this table or not
- Create permission decides wether the individual is permitted to create new records in this table or not
- Update permission decides wether the individual is permitted to update existing records in this table or not
- Delete permission decides wether the individual is permitted to delete existing records in this table or not
- The different levels of permissions are:
- No - takes precedence over all other permissions and makes sure this individual does NOT have permission to perform this action
- Inherit - transparent for this rule, if no other rules exists for this individual permission is not granted, otherwise the other matching rules apply
- Own - grants this permission on records created by the current user. Not applicable on Create permission.
- Yes - grants this permission to this individual
Step 5: Adding fields to the table
- Enter the Details view of the table you want to add fields to, for example the table we just created.
- To make this list more readable we will hide unwanted fields and system records
- Edit the standard view by right clicking the i symbol to the right of the view dropdown list and choosing Edit view
- Remove all unwanted fields, usually leaving
- Name
- Descriptive
- Type
- Sort order
- Permissions (you need to have this one to be able to edit the information in the fields later)
- Save the view, reducing the list to the chosen fields
- In the same manner, edit the Filter by right clicking the i symbol to the right of the filter name and choose Edit filter
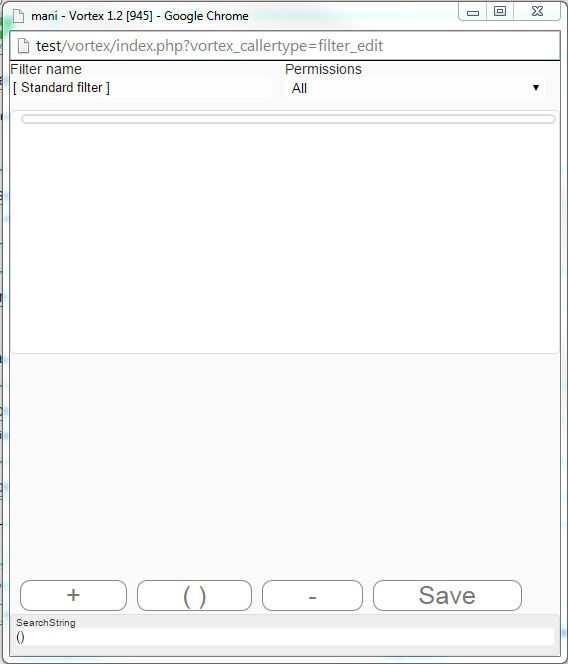
- Add a filter rule by clicking the + icon in the bottom of the screen
- In the left part of the filter rule, choose the field System field
- Set the operator to =
- Change the value to 0
- This will make the SearchString field in the bottom show [system=“0”] which is correct, this filter will show all records that does not have the System field set
- To add a field to the table, simply enter a field Name and Descriptive and choose the Type of the field
- Save the table to create the fields
- More information regarding the fields describing a Field can be found in the User Manual
List field
The List field type is special. The list contains a set of pre-defined values to choose from. To create a List field, create the field as any other field with the type List. After saving the field, left-click the i-symbol to the far left on the row for the List field to enter the fields Details view.
Near the bottom of the page there is a tab called Strings. Here you enter the pre-defined strings to be chosen from in this list.
- Value - is the value stored in the database for this list item. Used when scripting.
- Text - is the text shown in the chosen language when expanding the dropdown box
- Language - the language for which this text translates to the given value
- Order - the list is ordered with the item with the lowest Order value first
Step 6: Details view and Sort order
When entering the Details view for a record by left clicking the leftmost i-symbol all information for the record is shown. 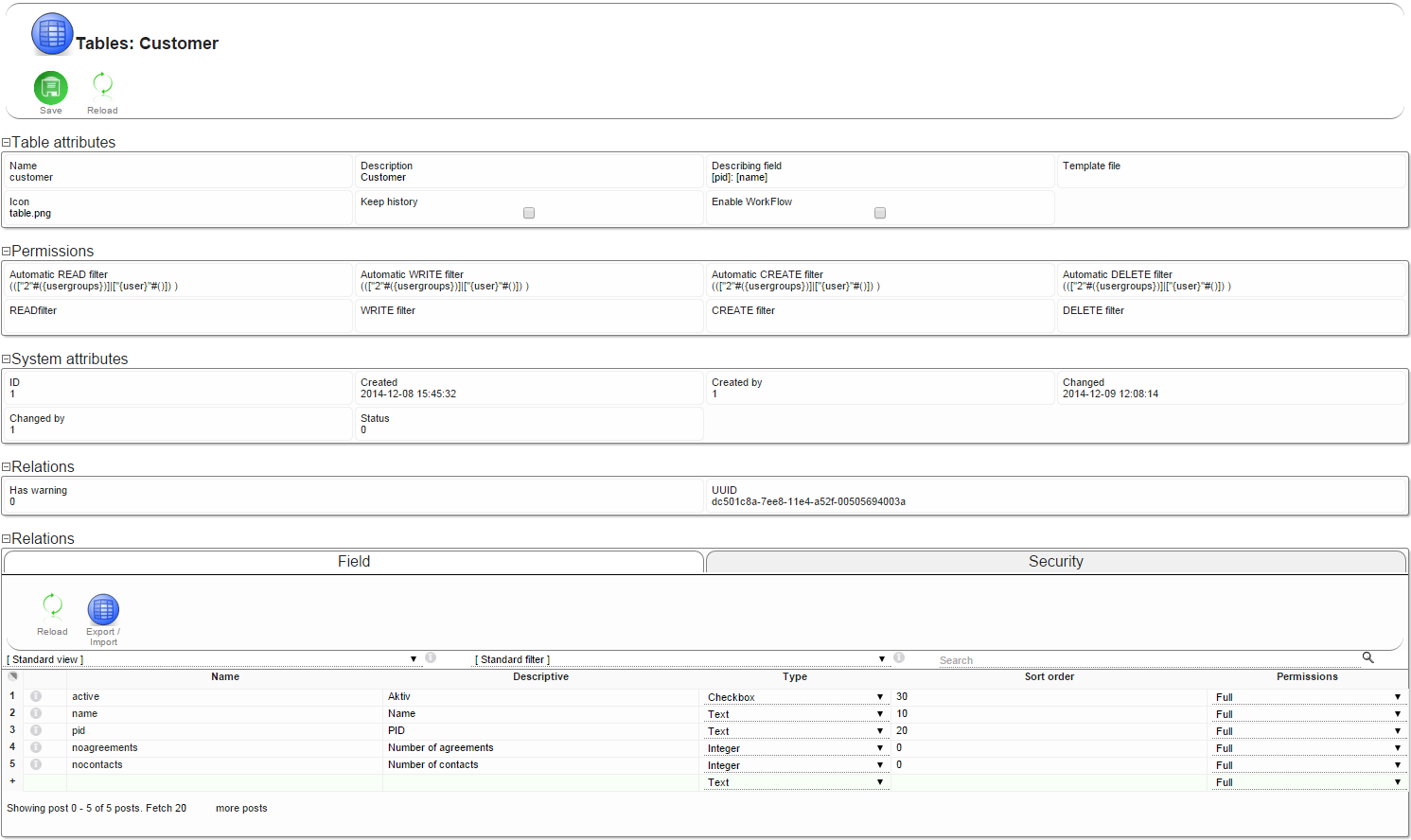
The way the information is shown can be customized using a couple of information elements in the table.
Category fields
To create a category, which is a closeable pane containing data fields, simply create a new field and give it the Category type. The pane is open by default when entering the Details view, if you want it to be closed add the closed keyword to the extra information field.
Sort order
All fields are shown ordered by their sort order. A lower sort order value is shown before a higher value. Categorys shown before a field will contain that field, ie if there is one category with sort order 100 and one category with sort order 200, all fields with a sort order between 101 and 199 will be contained in the first category, and fields with a sort order of 201 or higher will be contained in the second category.
All system fields by default have a sort order of 9000 and above. To contain them in a pane, add a category field with sort order 9000. If you want to hide it, check the Hidden flag for the category field, and the category and none of its fields will be visible in the Details view.
Overview
An HTML overview can be added per table to the Details view. This is done using scripts and closely described in the Scripting section.