STYX
- Inrapporteringsapp
- Operatörsgränssnitt
- Administrationsgränssnitt
Denna sida innehåller en övergripande användarinstruktion för STYX Operatörsgränssnitt (GMI 3.0). För en mer detaljerad utbildning, kontakta oss!
Det första som möter användaren när denne surfar till STYX Operatörsgränssnitt är inloggningssidan:
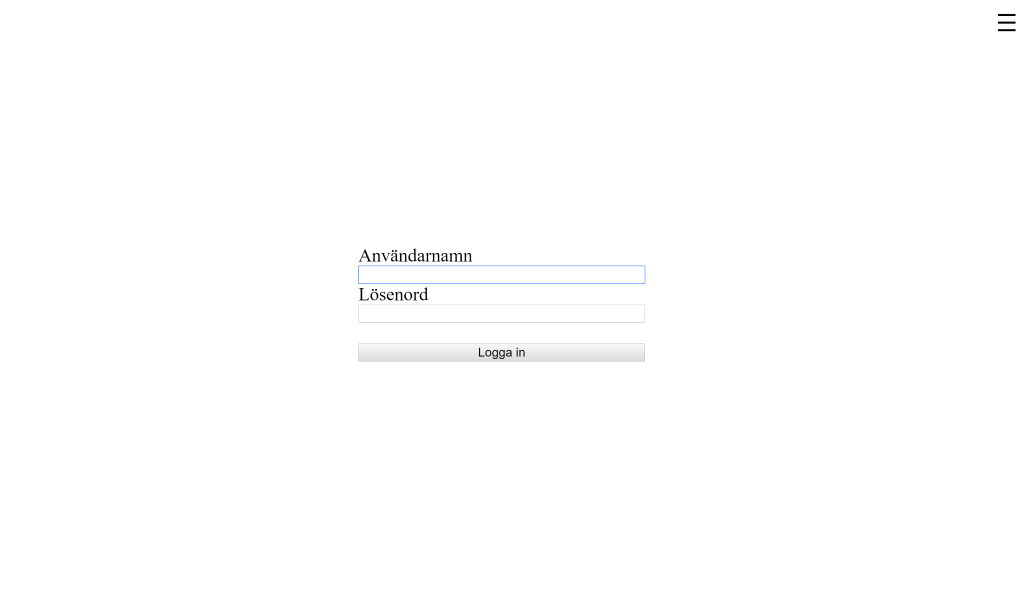
Här loggar användaren enkelt in genom att ange det användarnamn och lösenord som tillhandahållits av systemadministratören.
När användaren loggat in möts denne av grundkartan som laddas.
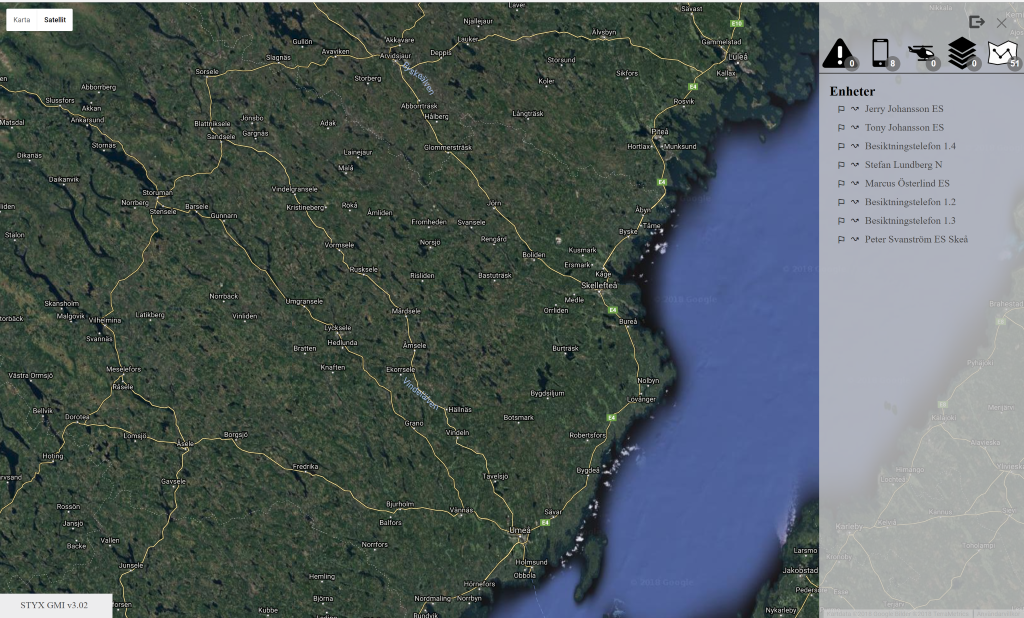
Kartan öppnas i grundläget med huvudmenyn till höger öppen och med ett grundurval av enheter som visas i menyn. Huvudmenyn till höger består av tre delar.
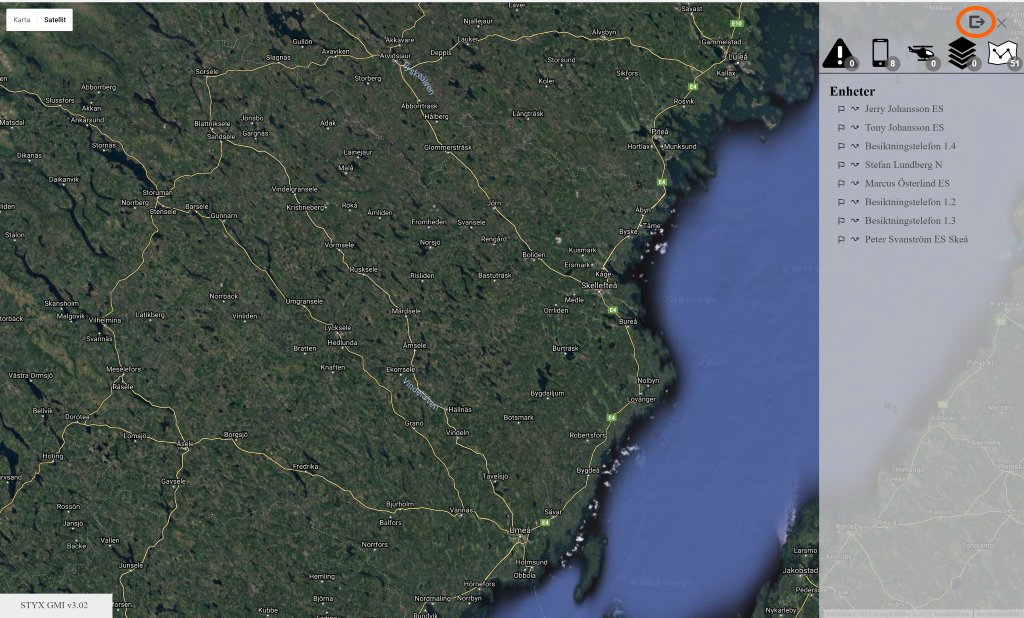 Längst upp finns två knappar för att logga ut och för att dölja menyn.
Längst upp finns två knappar för att logga ut och för att dölja menyn.
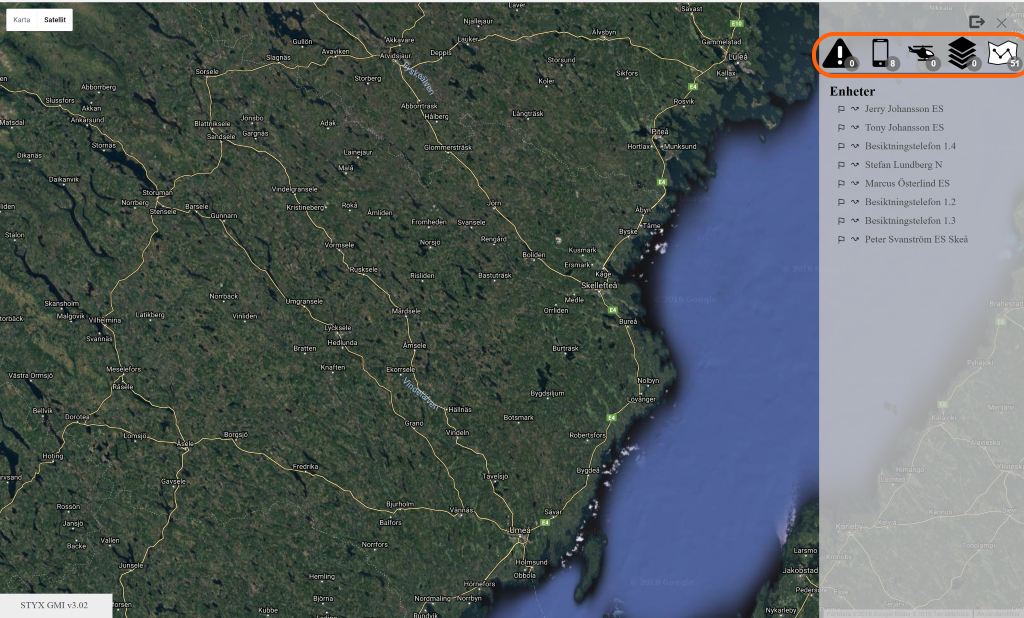 En ikonrad där användaren väljer vad som för tillfället visas i menyn:
En ikonrad där användaren väljer vad som för tillfället visas i menyn:
På varje ikon finns en siffra som visar hur många objekt under respektive kategori som finns tillgängliga att visas just nu. Genom att aktivera eller avaktivera enheter och besiktningar så kommer detta antal att ändras.
Under ikonraden följer en lista på de aktiva objekt i vald kategori som laddats in i systemet.
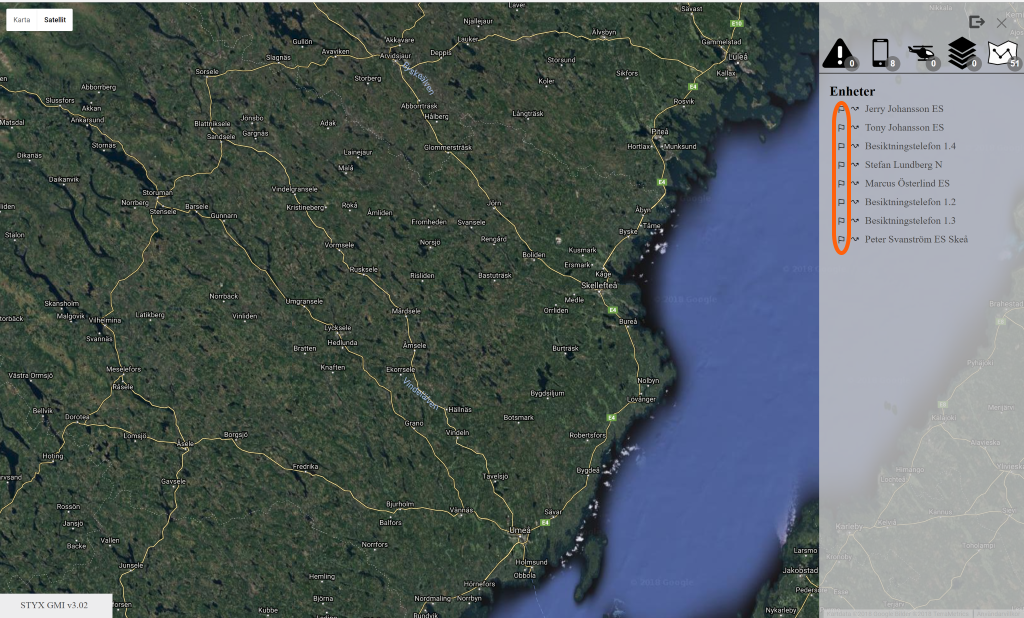 Först på varje rad finns ett antal ikoner med olika betydelser.
Först på varje rad finns ett antal ikoner med olika betydelser.
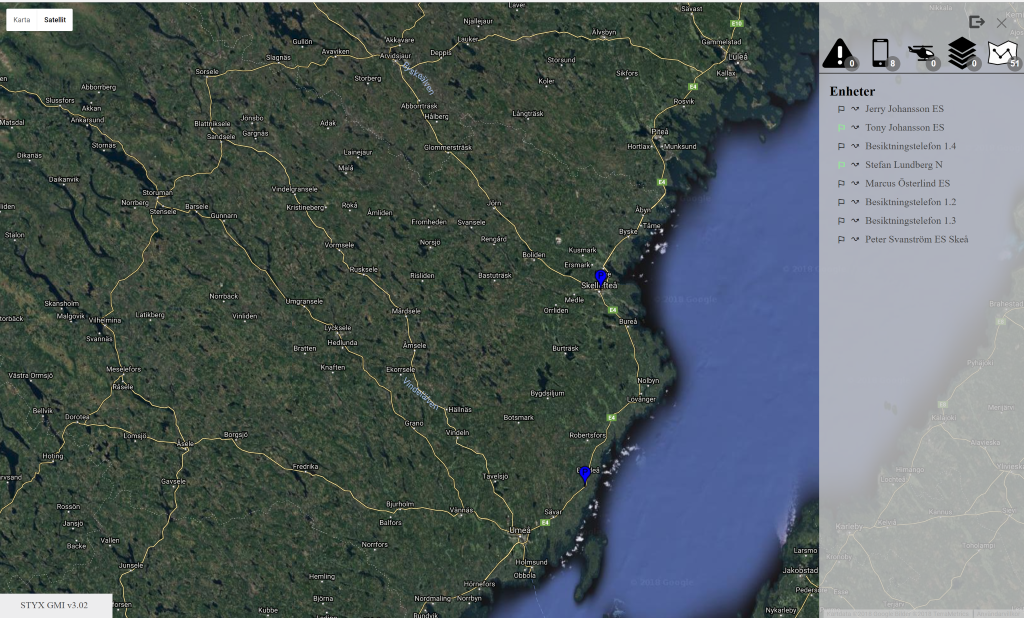 Genom att klicka på flaggan till vänster om enhetsbeskrivningen kan användaren markera en enhet som vald. Om enhetens position är känd så kommer en blå indikator att visas på kartan vid enhetens senast kända position.
Genom att klicka på flaggan till vänster om enhetsbeskrivningen kan användaren markera en enhet som vald. Om enhetens position är känd så kommer en blå indikator att visas på kartan vid enhetens senast kända position.
När en enhet blir vald laddar STYX GMI automatiskt in samtliga aktiva besiktningar för enheten och siffran under Besiktningar-ikonen kommer att ändras. Om inga besiktningar laddas in betyder det att enheten inte har några aktiva besiktningar igång just nu.
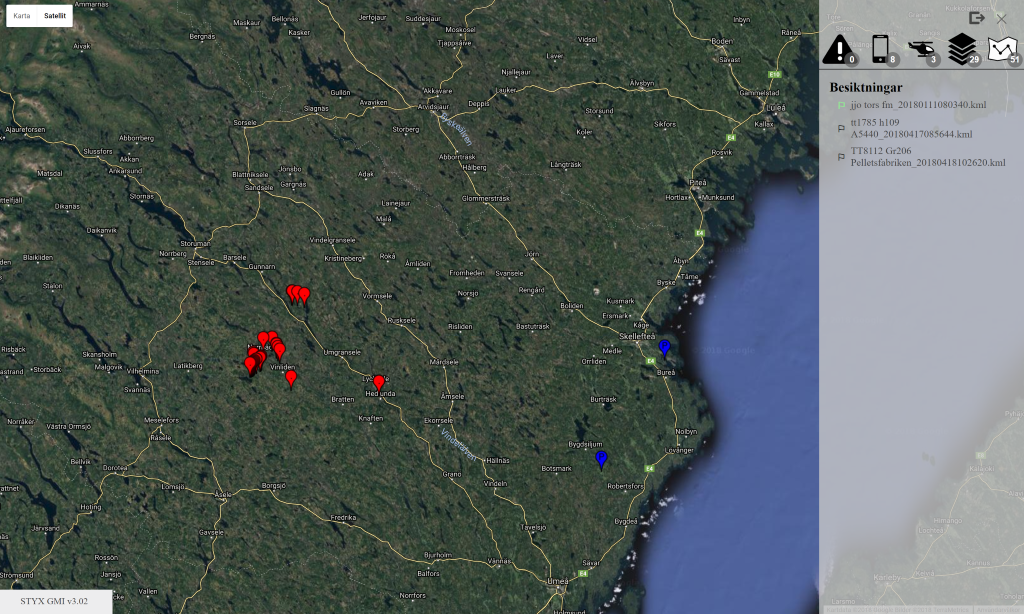 Genom att klicka på flaggan till vänster om besiktningsbeskrivningen kan användaren markera en besiktning som vald. Detta innebär att STYX laddar in samtliga inrapporterade händelser för den aktuella besiktningen och visar upp dem på kartvyn. Färgen på kartmarkören indikerar vilken status händelsen har.
Genom att klicka på flaggan till vänster om besiktningsbeskrivningen kan användaren markera en besiktning som vald. Detta innebär att STYX laddar in samtliga inrapporterade händelser för den aktuella besiktningen och visar upp dem på kartvyn. Färgen på kartmarkören indikerar vilken status händelsen har.
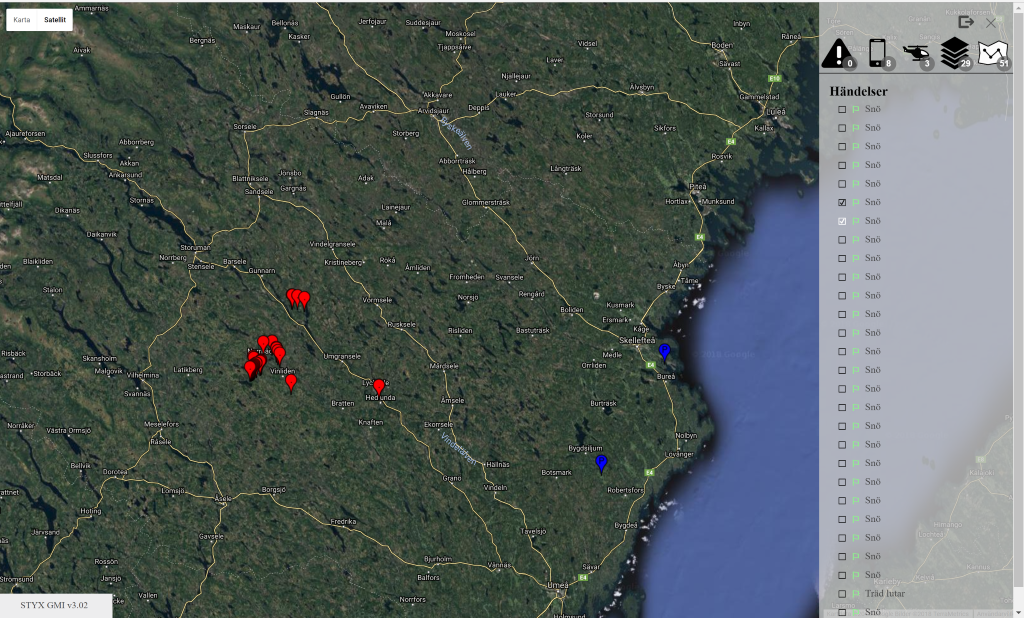 När händelselistan visas har användaren möjlighet att dölja eller visa separata händelser genom att klicka på flaggan på raden för händelsen. Händelser som inte visas kan inte väljas genom att klicka eller dra i kartvyn.
När händelselistan visas har användaren möjlighet att dölja eller visa separata händelser genom att klicka på flaggan på raden för händelsen. Händelser som inte visas kan inte väljas genom att klicka eller dra i kartvyn.
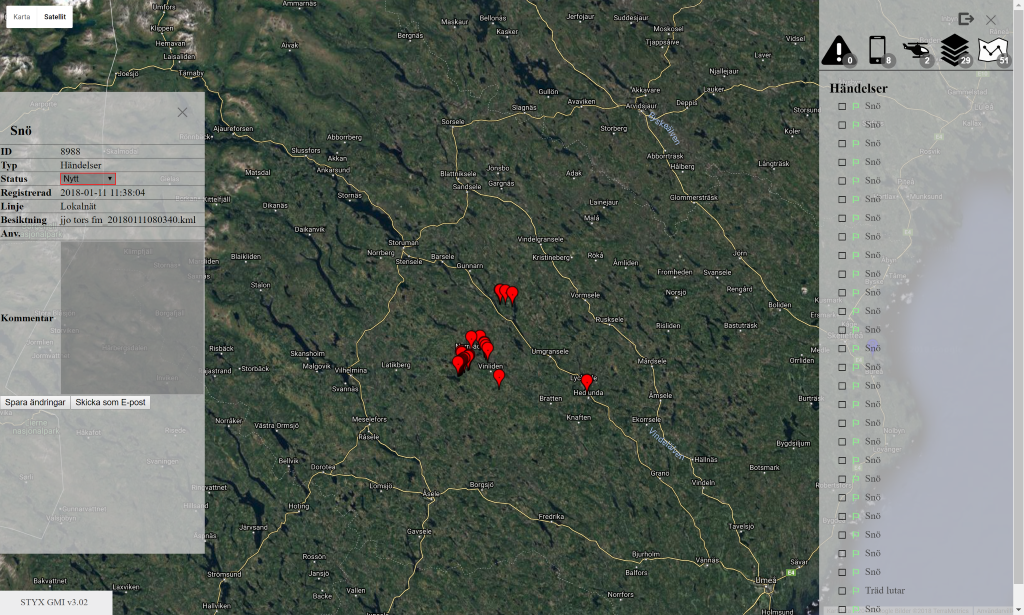 För att få mer information om en händelse kan användaren antingen klicka på händelsebeskrivningen i menyn eller klicka på händelsens kartmarkör i kartan. Då öppnas detaljvyn till vänster med information om händelsen.
Här kan användaren lägga till en beskrivning samt ändra status på händelsen. Här finns även en knapp för att skicka händelsen som e-post till en annan användare.
För att få mer information om en händelse kan användaren antingen klicka på händelsebeskrivningen i menyn eller klicka på händelsens kartmarkör i kartan. Då öppnas detaljvyn till vänster med information om händelsen.
Här kan användaren lägga till en beskrivning samt ändra status på händelsen. Här finns även en knapp för att skicka händelsen som e-post till en annan användare.
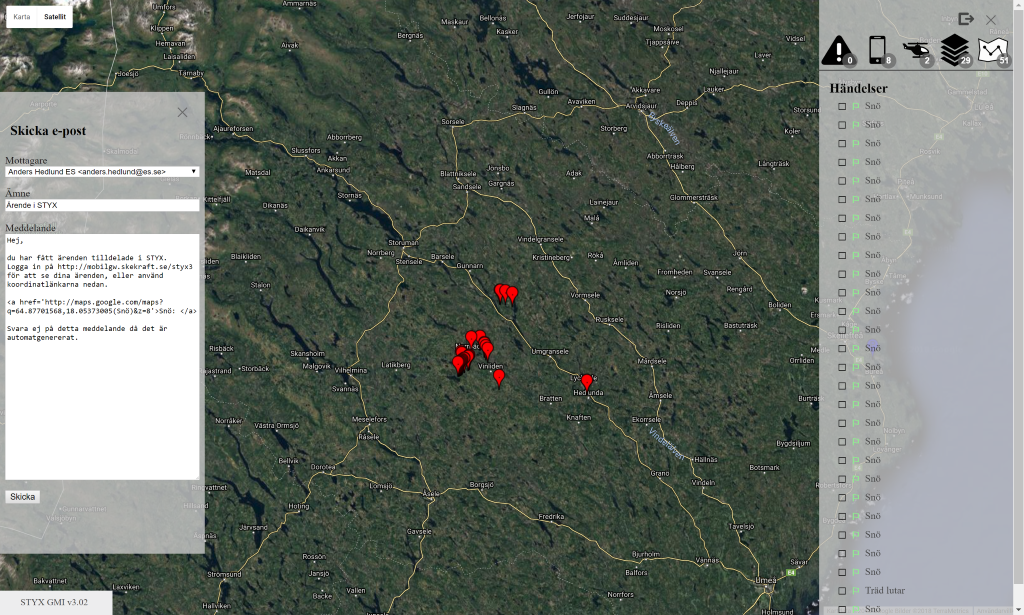 För att skicka e-post till en användare, välj avsedd mottagare i mottagarlistan. Kontrollera att ämnesraden och meddelandet ser bra ut och klicka därefter på skicka.
Nu får mottagaren ett e-post med en länk där man kan se koordinaterna för händelsen i en kartvy.
För att skicka e-post till en användare, välj avsedd mottagare i mottagarlistan. Kontrollera att ämnesraden och meddelandet ser bra ut och klicka därefter på skicka.
Nu får mottagaren ett e-post med en länk där man kan se koordinaterna för händelsen i en kartvy.
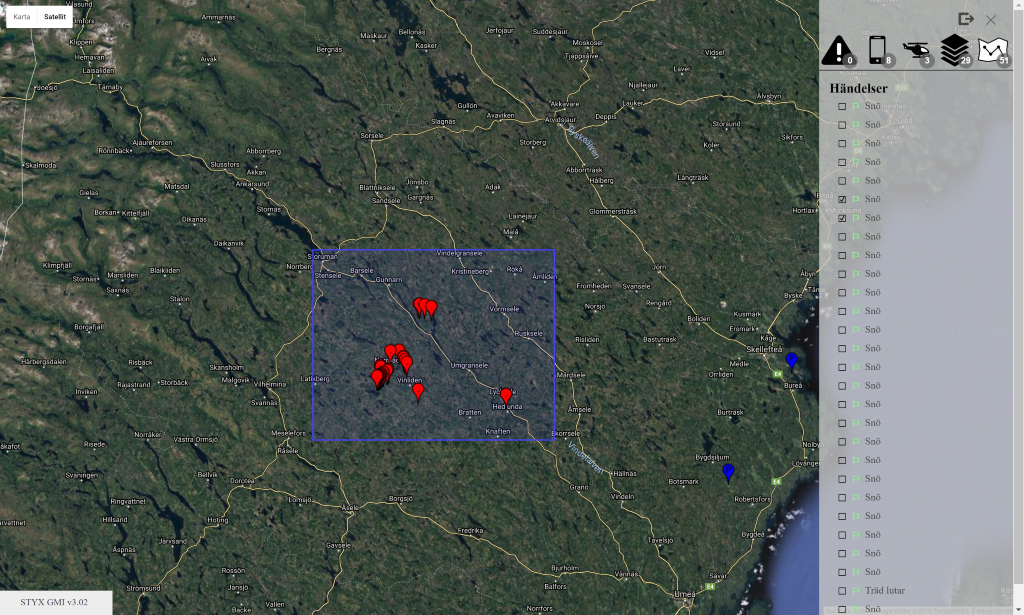 Det finns tre sätt för en användare att markera en händelse i STYX:
Det finns tre sätt för en användare att markera en händelse i STYX:
För att avmarkera en händelse:
Observera att det enda sättet att markera en händelse som inte visas i kartvyn är att använda kryssrutan i menyn.